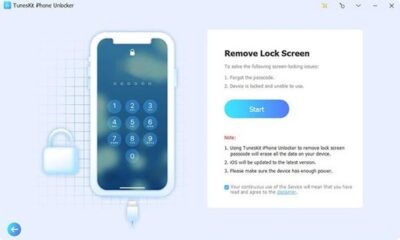



















Sam Marsden, Barcelona correspondentApr 16, 2024, 05:52 PM ET Barcelona got here into the second leg tie towards PSG with a one objective lead, however misplaced...


The College of Southern California valedictorian whose deliberate commencement speech was canceled as a consequence of what the varsity known as security considerations informed CBS Information...


The College of Southern California valedictorian who was barred from delivering a graduation speech whereas accused of selling antisemitic rhetoric stated she doesn’t remorse sharing her views. Asna...


The unprecedented consideration Caitlin Clark has delivered to girls’s basketball has additionally put the huge wage disparity between the WNBA and the NBA beneath the microscope....


Home Homeland Safety Committee Chairman Mark Inexperienced, R-Tenn., Rep. Marjorie Taylor Greene, R-Ga., and their fellow Republican impeachment managers stroll again via the U.S. Capitol Rotunda...


This is what lawmakers on Capitol Hill are saying after the Democratic-controlled Senate voted to kill each articles of impeachment towards Homeland Safety Secretary Alejandro Mayorkas. Home GOP...


SACRAMENTO, Calif. — Chris Paul is 11 hours from his nineteenth NBA season ending. He’s lower than a month from turning 39. He takes a seat...


SACRAMENTO, Calif. – Golden State Warriors guard Chris Paul accomplished his nineteenth NBA season in disappointing style, two weeks shy of his thirty ninth birthday. Whereas...


By Seattle Occasions arts critic Actor Lily Gladstone, an Oscar nominee this 12 months for “Killers of the Flower Moon” and a graduate of Mountlake Terrace...


The children are positively not all proper. In Hulu’s “Below the Bridge,” based mostly on the 2005 true-crime novel by Rebecca Godfrey, the innocence of childhood...